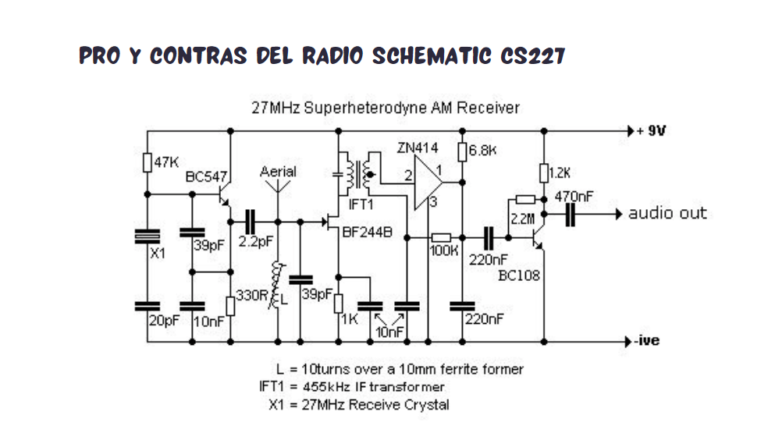Comprehensive Guide on How to Remove the Arrow in OverlayPanel PrimeVue
PrimeVue is a widely used UI framework for Vue.js, offering a rich set of components that make the development process easier and more efficient. One of the common components, the OverlayPanel, is a versatile, popup-like container used for displaying content on top of the current interface. However, one frequent challenge developers face is how to remove the arrow in OverlayPanel PrimeVue. This guide will dive deep into the process, analyzing different techniques to customize or remove the arrow and enhance your PrimeVue development experience.
1. Introduction to PrimeVue OverlayPanel
What is the OverlayPanel Component?
The OverlayPanel in PrimeVue is a popup component that can be triggered by various events such as a button click. It allows you to display information, images, or other components in a floating panel that appears on top of the current content. This floating nature makes the OverlayPanel an excellent option for tooltips, notifications, and menus.
The component comes with default styling, which includes a small triangular arrow pointing toward the trigger element (such as a button). This arrow, while often useful for indicating the relation between the content and the trigger, may not always be aesthetically desirable for your specific design.
Use Cases of OverlayPanel
OverlayPanel is used widely in:
- Interactive Forms: Showing additional information upon interaction.
- Context Menus: Providing extra menu options on right-click.
- Tooltips: Offering brief descriptions for buttons or links.
However, for various reasons, developers may want to remove the arrow in OverlayPanel PrimeVue, especially when the design calls for a more minimalist or cleaner UI.
2. Understanding the Arrow in OverlayPanel
Purpose of the Arrow
By default, the arrow in the OverlayPanel serves as a visual cue, pointing from the popup content to the element that triggered it. This gives the user a clear indication of where the content is coming from, helping establish a spatial relationship.
While useful in most cases, there are instances where this arrow:
- Interferes with the UI design: Some design systems prefer clean lines and minimal distractions.
- Affects Responsiveness: The arrow can sometimes misalign on smaller screens or complex layouts, leading to a cluttered appearance.
- Looks Out of Place: If the content design is custom or heavily themed, the arrow might not fit.
3. Reasons to Remove the Arrow
Design Aesthetics
Modern web designs often embrace minimalism, and arrows can create unnecessary visual clutter. By removing the arrow, you simplify the interface, creating a cleaner and more streamlined look.
Alignment and Layout Issues
In some cases, the positioning of the arrow can cause misalignment problems. Removing it ensures the OverlayPanel is uniformly displayed across all devices, especially on responsive layouts.
Increased Flexibility
Without the arrow, developers gain more flexibility in positioning and styling the OverlayPanel. This is particularly useful for unique designs where the arrow doesn’t contribute meaningfully to the UX.
4. Methods to Remove the Arrow in OverlayPanel PrimeVue
There are multiple ways to achieve the removal of the arrow in PrimeVue’s OverlayPanel, ranging from simple CSS overrides to advanced customizations. Let’s explore these techniques in detail.
4.1. Using CSS to Remove the Arrow
One of the simplest ways to remove the arrow is by overriding the default CSS styles applied by PrimeVue. This requires identifying the specific CSS class or ID responsible for the arrow and applying custom styles to hide it.
Step-by-Step Process:
- Inspect the Arrow Element: Open your browser’s developer tools (usually by right-clicking on the arrow and selecting “Inspect”). This will help you identify the CSS class or pseudo-element responsible for the arrow.
- Override the Arrow’s Styles: PrimeVue uses specific CSS selectors to render the arrow in the OverlayPanel. You can use the following CSS snippet to hide it:cssCopy code
.p-overlaypanel::before, .p-overlaypanel::after { display: none; }- The
::beforeand::afterpseudo-elements are often responsible for generating the arrow shape. By settingdisplay: none, you effectively remove the arrow from view.
- The
- Add Your Styles: After confirming that the arrow is hidden, you can proceed to add other custom styles to the OverlayPanel to ensure it fits seamlessly into your design.
Why This Works:
The ::before and ::after pseudo-elements are typically used to create the triangular arrow that links the panel to the trigger. By overriding these styles, you eliminate the arrow while keeping the rest of the panel intact.
4.2. Overriding PrimeVue Styles
In some cases, simply hiding the pseudo-elements may not be enough, especially if your design requires more complex customizations. Another approach is to directly override the PrimeVue theme styles or create a custom theme for the OverlayPanel component.
Steps to Override PrimeVue Styles:
- Locate PrimeVue’s Theme Files: PrimeVue’s components are styled using CSS files that can be customized. Navigate to your project’s
node_modules/primevue/resourcesdirectory, where you’ll find the default theme files. - Create a Custom Theme: Instead of modifying the default theme, it’s best practice to create a custom theme. Copy the
overlaypanel.cssfile into your project’s styles folder and make changes there. - Remove Arrow from Custom Theme: In your custom CSS file, apply the same technique from the previous section to hide the arrow.
- Apply Your Custom Theme: Finally, ensure that your custom theme is applied by importing it into your main Vue component file.javascriptCopy code
import './custom-overlaypanel.css';
This method gives you complete control over the look and feel of the OverlayPanel, including the removal of the arrow and any other customizations you may require.
4.3. Advanced Customization Options
For more advanced use cases, you can programmatically manipulate the OverlayPanel’s DOM structure using Vue.js directives and hooks. This allows for conditional rendering or the dynamic application of styles based on user interactions or viewport size.
Example of Programmatic DOM Manipulation:
If you need to dynamically hide the arrow only under certain conditions, you can use Vue’s v-if or v-bind directives in combination with custom classes:
vueCopy code<template>
<OverlayPanel v-bind:class="{ 'no-arrow': hideArrow }">
<!-- Panel content -->
</OverlayPanel>
</template>
<script>
export default {
data() {
return {
hideArrow: true, // You can set this based on logic
};
},
};
</script>
<style>
.no-arrow::before,
.no-arrow::after {
display: none;
}
</style>
This approach provides greater flexibility, allowing you to toggle the arrow visibility dynamically based on application state.
5. Practical Example: Removing the Arrow in OverlayPanel PrimeVue
To help you understand the process better, let’s go through a practical example of removing the arrow in an actual project.
Step-by-Step Example:
- Create a Basic OverlayPanel: First, create a simple button that triggers the OverlayPanel:vueCopy code
<template> <Button @click="togglePanel" label="Show Panel" /> <OverlayPanel ref="op"> <p>This is a panel without an arrow.</p> </OverlayPanel> </template> <script> export default { methods: { togglePanel(event) { this.$refs.op.toggle(event); }, }, }; </script> - Apply CSS to Remove the Arrow: Now, add the following CSS to your project to hide the arrow:cssCopy code
.p-overlaypanel::before, .p-overlaypanel::after { display: none; } - Run the Application: Once you save the changes, run your Vue.js app and trigger the panel. You should see the OverlayPanel appear without the arrow, fitting seamlessly into your design.
6. Common Issues When Removing the Arrow
6.1. Misalignment of the Panel
After removing the arrow, you may find that the panel’s alignment is off. This happens because the arrow’s absence can cause the overlay to shift. You can fix this by adjusting the top, left, or transform properties in the CSS.
6.2. Unwanted Styles Persisting
Sometimes, despite applying the correct CSS, the arrow may still appear due to the specificity of PrimeVue’s styles. Use !important in your CSS rules to ensure your custom styles take precedence.
7. Best Practices for OverlayPanel Customization
- Use Custom Themes: Instead of altering PrimeVue’s default theme directly, always create custom theme files for better maintainability.
- Test Across Devices: After removing the arrow, test the panel on various screen sizes and devices to ensure that the layout remains intact.
- Optimize for Performance: Excessive DOM manipulation or style recalculations can slow down your app. Use efficient CSS overrides and avoid overcomplicating the logic behind your customizations.
8. Frequently Asked Questions (FAQs)
Q1: Can I remove the arrow in OverlayPanel PrimeVue without affecting the functionality?
Yes, removing the arrow is purely a visual change and does not impact the functionality of the OverlayPanel component. The panel will still display as expected.
Q2: How can I customize the position of the OverlayPanel after removing the arrow?
You can use CSS properties like top, left, and transform to manually adjust the position of the OverlayPanel once the arrow is removed.
Q3: Will removing the arrow cause any performance issues in my app?
No, removing the arrow using CSS overrides does not have any significant impact on performance. However, if you use complex JavaScript or DOM manipulations, it might introduce a slight performance hit.
Q4: Do I need to modify the PrimeVue source code to remove the arrow?
No, you can achieve this purely through CSS overrides or by creating a custom theme. There is no need to modify the underlying PrimeVue source code.
Conclusion
Removing the arrow in the OverlayPanel PrimeVue is a straightforward task that enhances the appearance of your Vue.js application, providing a cleaner and more refined user interface. Whether you use simple CSS techniques or opt for advanced customization, following the methods outlined in this article will ensure that you can easily remove the arrow without sacrificing functionality. By doing so, you maintain flexibility in your design while adhering to modern UI trends.
Take the time to test and refine your solution, ensuring that it works seamlessly across various devices and screen sizes, and enjoy a smoother, more professional PrimeVue development experience.