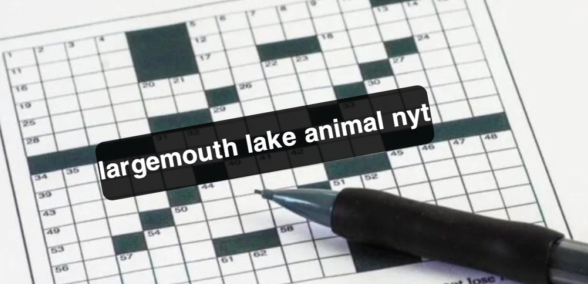USB Debug Mode Sonim XP5700: A Comprehensive Guide for Unlocking Developer Features
In the fast-evolving world of rugged smartphones, the Sonim XP5700 has garnered attention for its durability and long-lasting performance. Built to withstand extreme conditions, this device is commonly used by professionals in tough environments like construction, fieldwork, and emergency services.
However, like many Android devices, unlocking its full potential often requires diving into hidden developer settings, specifically by enabling USB Debug Mode. This article will provide a thorough exploration of USB Debug Mode on the Sonim XP5700, including how to enable it, its benefits, common use cases, and troubleshooting tips.
What is USB Debug Mode on the Sonim XP5700?
Understanding USB Debug Mode
USB Debug Mode is an advanced feature available on Android devices, including the Sonim XP5700, that allows developers and tech enthusiasts to access system-level functions and diagnostics. When enabled, it facilitates communication between the smartphone and a computer via USB. This mode is essential for executing commands, running tests, installing custom software, and even troubleshooting issues.
On the Sonim XP5700, which runs on a modified version of Android, USB Debug Mode is crucial for unlocking developer capabilities and performing tasks that go beyond the default user interface.
Why Enable USB Debug Mode on Sonim XP5700?
The Sonim XP5700 is designed to be tough and secure, which means that many of its functions are locked down by default to protect the user. However, enabling USB Debug Mode opens up a range of possibilities for more advanced customization, app development, and troubleshooting. Here are some key reasons why you might want to enable USB Debug Mode on your Sonim XP5700:
- Software Development: Developers can test applications directly on the device.
- Data Access: Users can copy data between their Sonim XP5700 and computer without restrictions.
- Advanced Troubleshooting: Enables diagnostic tools for fixing software issues or recovering bricked devices.
- Rooting and Custom ROMs: For tech-savvy users, enabling USB Debug Mode is a necessary step in the process of rooting the device or installing custom ROMs.
How to Enable USB Debug Mode on Sonim XP5700
Step-by-Step Guide to Enabling USB Debug Mode
To unlock USB Debug Mode on the Sonim XP5700, you will first need to access the Developer Options, which are hidden by default. Follow these steps to enable USB Debug Mode on your device:
- Open the Settings Menu: Start by unlocking your device and navigating to the Settings menu.
- About Phone: Scroll down and tap on About Phone. This will bring you to a screen with various details about your device, including its software version.
- Build Number: Locate the Build Number field, and tap on it seven times. After a few taps, you will see a notification stating that you are now a developer.
- Return to the Settings Menu: Once Developer Mode is activated, go back to the main Settings menu.
- Developer Options: You will now see a new option titled Developer Options in the Settings menu.
- Enable USB Debugging: In the Developer Options menu, scroll down and toggle the USB Debugging option to enable it. You may be asked to confirm this action, so proceed accordingly.
- Confirm Security Warning: A message will pop up warning you about the risks of enabling USB Debug Mode. Read the information and confirm to enable it.
Now, USB Debug Mode is activated on your Sonim XP5700.
Precautions When Enabling USB Debugging
While enabling USB Debug Mode offers greater control and access to your device, there are also some security risks associated with it. When the mode is active, your device becomes more vulnerable to unauthorized access if it is connected to an untrusted computer. Therefore, it’s important to only enable USB Debugging when necessary and to disable it when you’re finished using it.
The Benefits of USB Debug Mode on Sonim XP5700
Access to Advanced Features
Once USB Debug Mode is enabled on your Sonim XP5700, you unlock a variety of advanced features that can significantly enhance your experience with the device. Whether you’re a developer, an IT professional, or a tech enthusiast, these features provide enhanced control over your smartphone. Here are some notable benefits:
- App Testing and Development: Developers can use USB Debugging to run apps directly on the Sonim XP5700, monitor performance, and debug issues in real-time. This mode is also critical for installing beta apps that are not yet available on the Google Play Store.
- Data Transfer Without Limitations: USB Debug Mode allows users to bypass certain security restrictions, making it easier to transfer files between the Sonim XP5700 and a PC. This is especially useful for those who need access to internal storage or system files.
- Rooting and Customization: Tech-savvy users who wish to root their Sonim XP5700 or install custom ROMs can do so more easily once USB Debug Mode is enabled. Rooting opens up even more possibilities, such as removing pre-installed bloatware, customizing the user interface, and overclocking the processor.
- Advanced Troubleshooting: USB Debug Mode enables the use of diagnostic tools like ADB (Android Debug Bridge) and Fastboot, which can help recover a bricked device, fix boot loops, or restore corrupted software.
Debugging and Diagnostics
For those who work in IT or are responsible for managing rugged smartphones like the Sonim XP5700 in an enterprise environment, USB Debug Mode provides crucial diagnostic capabilities. Whether you need to monitor system logs, identify performance bottlenecks, or troubleshoot software issues, USB Debugging offers the tools needed for efficient diagnostics.
Common Use Cases for USB Debug Mode on Sonim XP5700
1. Installing Custom Apps
One of the primary reasons users enable USB Debug Mode is to install custom applications that are not available on the Google Play Store. By using ADB commands, you can sideload apps onto your Sonim XP5700. This is particularly useful for enterprises or field professionals who need to install specialized applications that aren’t available through traditional app stores.
2. Recovering a Bricked Device
In the event that your Sonim XP5700 becomes “bricked” due to a software failure or failed system update, enabling USB Debug Mode can help recover the device. Using ADB or Fastboot, users can reinstall the system software or perform a factory reset, effectively bringing the device back to life.
3. Remote Control and Screen Mirroring
USB Debugging also allows for remote control of the Sonim XP5700 using a computer. With the help of apps like Scrcpy or Vysor, users can mirror their phone’s screen on a computer and control it using the keyboard and mouse. This is especially useful for presentations, troubleshooting, or remotely managing a device.
Potential Issues and Troubleshooting USB Debug Mode on Sonim XP5700
Common Problems and Solutions
While enabling USB Debug Mode on the Sonim XP5700 generally works without a hitch, users may occasionally encounter issues. Below are some common problems and solutions to help troubleshoot:
- Device Not Recognized by Computer: If your computer doesn’t recognize the Sonim XP5700 when connected via USB, ensure that the correct USB drivers are installed. You can download the necessary drivers from the Sonim website or through Android’s official developer resources.
- Unable to Enable USB Debug Mode: If you are unable to enable USB Debugging, ensure that Developer Options are correctly activated by tapping the Build Number seven times. If you still encounter issues, restart your device and try again.
- Security Warnings: If you receive persistent warnings about USB Debugging being enabled, make sure to only connect your device to trusted computers. Disable USB Debugging when it’s no longer needed to maintain security.
- ADB Commands Not Working: If you encounter issues with ADB commands not executing properly, check that USB Debugging is enabled, the correct drivers are installed, and that your computer recognizes the device in Developer Mode.
How to Disable USB Debug Mode
Once you’ve finished using USB Debug Mode, it’s advisable to disable it for security purposes. Here’s how to turn it off:
- Go to Settings: Navigate to Settings on your Sonim XP5700.
- Developer Options: Open Developer Options from the menu.
- Toggle Off USB Debugging: Scroll down to find USB Debugging and toggle it off.
FAQs About USB Debug Mode Sonim XP5700
1. What is USB Debug Mode on the Sonim XP5700?
USB Debug Mode is a feature that allows your Sonim XP5700 to communicate with a computer over USB for advanced tasks like software development, data transfer, and troubleshooting.
2. How do I enable USB Debug Mode on the Sonim XP5700?
To enable USB Debug Mode, go to Settings > About Phone > Build Number and tap it seven times to activate Developer Options. Then, navigate to Developer Options and enable USB Debugging.
3. Is USB Debugging safe on the Sonim XP5700?
While USB Debugging offers many useful features, it can also pose a security risk if your phone is connected to untrusted computers. Always disable USB Debugging when it’s not in use to ensure your device remains secure.
4. Can I use USB Debug Mode to recover a bricked Sonim XP5700?
Yes, enabling USB Debugging allows you to use tools like ADB and Fastboot to troubleshoot and recover bricked devices.
5. Do I need special drivers for USB Debug Mode on Sonim XP5700?
Yes, you will need the correct USB drivers installed on your computer to use ADB and other developer tools with your Sonim XP5700.
Conclusion
Enabling USB Debug Mode on the Sonim XP5700 opens up a world of advanced features, from app development and testing to data access and device recovery.
Whether you’re a developer, an IT professional, or simply a tech enthusiast, understanding and using this feature can significantly enhance your experience with the Sonim XP5700. Always remember to use it responsibly and disable it when not in use to protect your device from potential security risks.